Google Диск — невероятно мощный инструмент для хранения и организации всех видов данных. Лучше всего то, что он доступен бесплатно для всех, у кого есть учетная запись Google (по крайней мере, для начала). Кроме того, поскольку Диск хранит все ваши файлы в облаке, он предлагает ряд существенных преимуществ по сравнению с тем, чтобы скрывать все локально на вашем телефоне или компьютере. Drive также работает практически на любом устройстве, подключенном к Интернету, что упрощает его использование дома, в школе, в офисе и в любом другом месте.
Однако, если вы новичок в Диске, есть некоторые важные основы, которые вы должны знать, прежде чем перемещать все свои данные и файлы. Итак, вот краткое изложение, которое охватывает самые важные вещи о популярном сервисе облачного хранения Google.
Хранение и цены
Каждый пользователь Google Диска получает 15 ГБ бесплатного пространства для хранения. Однако любые данные, которые вы сохранили в Google Фото, также учитываются в этом ограничении. Так что, если вы используете его для резервного копирования своих фотографий, у вас может не хватить места для ваших документов и файлов. Однако вы можете увеличить объем хранилища на Диске с помощью файла Подписка Google Oneкоторая начинается с 1,99 долларов в месяц (или 20 долларов в год) за 100 ГБ хранилища и доходит до 9,99 долларов за 2 ТБ (или 100 долларов в год).

Сэм Резерфорд / Engadget
Для большинства людей 100 ГБ более чем достаточно для хранения важных файлов, рабочих документов и семейных фотографий. Но если вы планируете использовать Диск как способ резервного копирования всех ваших данных, вам, вероятно, захочется использовать один из более крупных планов. Приятно то, что, хотя базовый план за 20 долларов в год относительно дешев, есть несколько способов получить дополнительное хранилище бесплатно, по крайней мере, временно. Например, любой, кто покупает новый Chromebook Вы получите 100 ГБ места на Диске бесплатно на год.В то время как новые клиенты Google One могут получать предложения протестировать сервис вместе с ними. Бесплатная подписка на один месяц.
Поэтому, прежде чем вы начнете загружать все свои файлы, вам нужно знать, сколько места для хранения вам нужно и сколько оно стоит (или может не стоить вам).
Загрузка, поддержка файлов и организация
Как только вы узнаете, сколько места вам нужно, вы можете начать загрузку или перемещение файлов на Диск. Для отдельных файлов или данных, хранящихся локально на вашем устройстве, вы можете просто нажать кнопку «Создать» и выбрать вариант загрузки файла или папки. На ПК вы также можете перетаскивать файлы в окно браузера, когда вы находитесь на веб-сайте Диска. Диск поддерживает различные типы файлов, включая самые популярные форматы, такие как .JPG, .PNG, .GIF, .MP3 и другие. Полный список поддерживаемых типов файлов см. в официальном справочном центре Google. сюда.
После того, как все ваши файлы загружены, вы можете управлять ими так же, как локально на своем телефоне или ПК. Вы можете создавать вложенные папки и перетаскивать файлы из одного места в другое. Конечно, вы можете искать конкретный файл или папку, введя в поле поиска, хотя важно помнить, что если вы храните много файлов на Диске, их поиск может занять больше времени (особенно если ваше интернет-соединение не очень быстро). Таким образом, если вы сможете создать общий каталог папок для важных проектов или наборов данных в первый же день, вы, вероятно, сэкономите себе много времени и головной боли в дальнейшем.
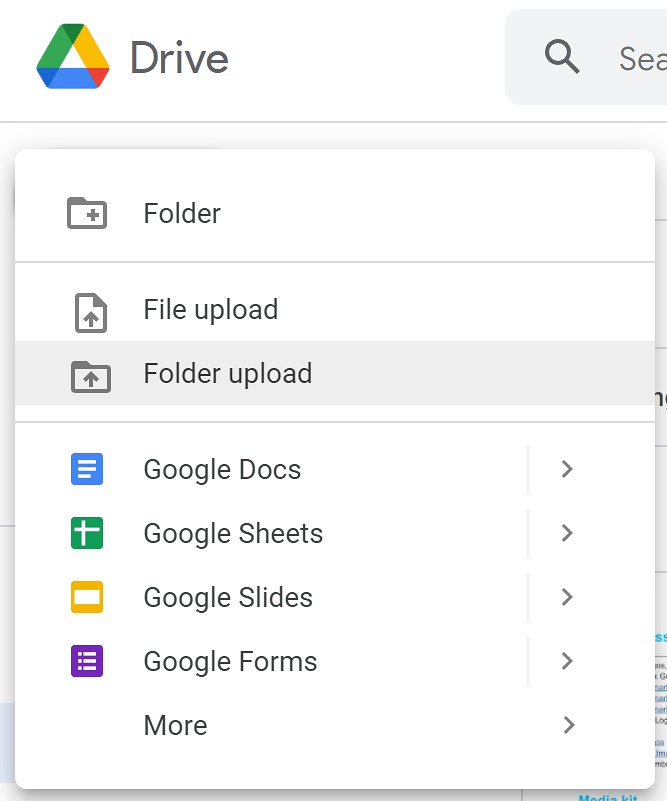
Сэм Резерфорд / Engadget
Также важно отметить, что, хотя вы можете создавать Google Документы, Таблицы, Презентации и т. д. прямо в Диске на ПК, на мобильных устройствах вам необходимо установить как Диск, так и конкретное программное обеспечение для повышения производительности, которое вы хотите по отдельности. Это потому, что, хотя все они работают вместе, они считаются отдельными приложениями.
Еще один хороший способ использовать Google Диск для организации своей работы — сохранять формы для различных проектов в Документах. Это позволяет вам начинать писать текст или создавать формы, не начиная каждый раз с нуля. Вы также можете сохранять шаблоны для таких вещей, как библиографии, что потенциально экономит время студентов при попытке указать источники для исследовательской работы.
В качестве альтернативы, вместо использования специальных приложений, вы можете поделиться таблицей Google со своими соседями по комнате, чтобы увидеть стоимость коммунальных услуг и другие общие расходы. И хотя он не был специально разработан для этого, учащиеся обнаружили, что, когда такие места, как школы, блокируют или накладывают ограничения на типичные приложения для обмена сообщениями, вы все равно можете общаться с друзьями с помощью Google Docs. Все, что вам нужно сделать, это пригласить людей в пустой документ, а затем использовать совместную работу в режиме реального времени, чтобы общаться и отвечать друг другу. Сделав это, вы можете просто удалить документ или оставить его на другой день.
сотрудничество
Помимо простого и удобного использования облачного хранилища, одной из самых сильных функций Google Диска является набор инструментов для совместной работы. Поделиться файлом или документом с другим человеком так же просто, как нажать кнопку «Поделиться» и ввести адрес электронной почты. Кроме того, Диск может создать ссылку для отправки через текст, социальные сети или приложение для обмена сообщениями по вашему выбору. Как только кто-то прибудет, вы сможете просмотреть или отредактировать файл вместе с ним в режиме реального времени.
Однако важно знать, с кем вы делитесь своими файлами и как они их используют. Например, может быть очень полезно дать разрешение на редактирование учителю или наставнику, если вы ищете помощь со статьей, но в меньшей степени, если вы делитесь электронной книгой с другом. Помимо владельца файла, Диск предлагает три разных уровня доступа: просмотрщик, комментатор и редактор. И если что-то пойдет не так, и вы когда-нибудь захотите увидеть более старую версию Google Doc, Sheet или Slide, вы можете открыть меню «Файл» и выбрать параметр «История версий».
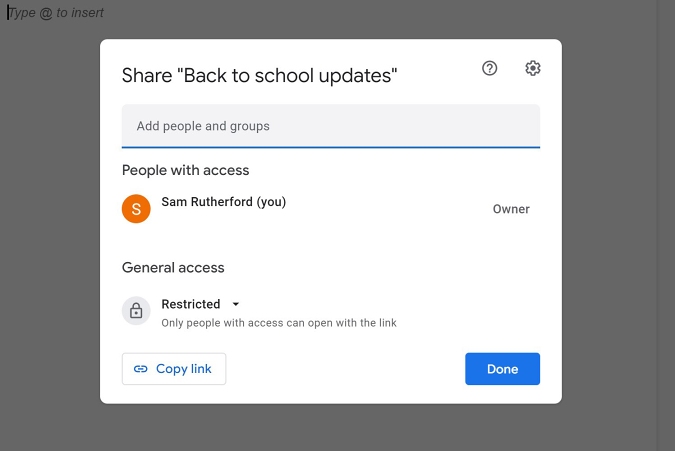
Сэм Резерфорд / Engadget
Зрители могут только просматривать и читать документ, но не могут изменять его содержимое. Комментаторы могут просматривать и выделять идеи и вопросы о содержании с помощью инструмента комментариев Google, а редакторы могут вносить изменения так же, как и владелец документа.
Если вы хотите просмотреть файлы, недавно отправленные вам другими пользователями, вы можете нажать на вкладку «Доступные мне» на Google Диске. А если у вас есть учетная запись Google Workspace для учебы или работы, вы также можете открыть удобную панель мониторинга активности, щелкнув волнистый значок. (Он находится в правом верхнем углу рядом с синей кнопкой «Поделиться» на рабочем столе.) Наконец, если вам нужен быстрый способ увидеть, какими файлами вы поделились с другими, вы можете ввести «кому:» в поле поиска на Диске.
Доступ к файлам в автономном режиме
Хотя Google Диск в первую очередь предназначен для управления документами и файлами, хранящимися в облаке, он поддерживает автономный доступ, что может пригодиться, когда у вас нет хорошего подключения к Интернету. Однако есть несколько шагов, которые необходимо выполнить, прежде чем вы сможете в полной мере использовать Диск в автономном режиме.
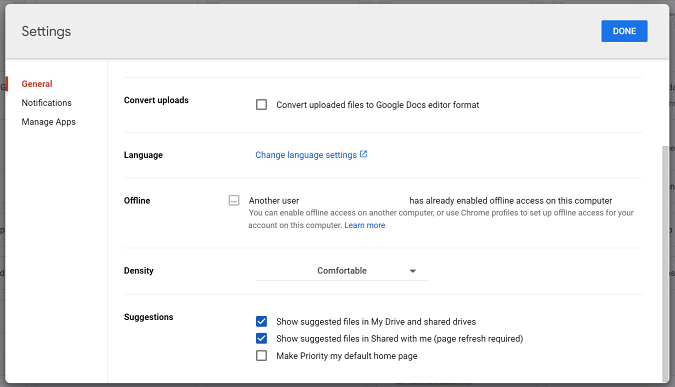
Сэм Резерфорд / Engadget
Во-первых, вам нужно внести некоторые изменения в настройки Диска, находясь в сети. До Перейти в офлайн. На ПК вам нужно щелкнуть значок шестеренки в правом верхнем углу вкладки браузера Google Диска, нажать «Настройки», а затем установить флажок рядом с пунктом меню «Автономный режим». На мобильном устройстве вам нужно будет открыть приложение «Диск», найти определенный файл, а затем настроить его для автономного доступа, включив параметр на значке «Дополнительно» (который выглядит как три вертикальные точки). Как только вы это сделаете, вы сможете получить доступ, редактировать и сохранять любые внесенные вами изменения. И в следующий раз, когда ваше устройство подключится к Интернету, оно автоматически синхронизирует любые изменения, внесенные вами в автономный документ, с документом, сохраненным в облаке. Тем временем на вашем Chromebook все, что вам нужно сделать, это открыть настройки Google Диска, прокрутить вниз, установить флажок рядом с параметром «Не в сети» и нажать «Готово».
Все продукты, рекомендованные Engadget, отбираются нашей редакционной командой независимо от материнской компании. Некоторые из наших историй содержат партнерские ссылки. Если вы покупаете что-то по одной из этих ссылок, мы можем получить партнерскую комиссию.

«Social media enthusiast. Beer nerd. Angry communicator. Pop culture enthusiast. Prone to bouts of apathy.»






More Stories
Nintendo и Pokémon Company официально подали в суд на разработчика Palworld за «множественные» нарушения патентных прав
Ошибка «Сообщения» в iOS 18 приводит к сбою приложения и потере данных, как это исправить
Решение Apple об обновлении определенно является плохой новостью для миллионов пользователей iPhone.